FAQ (questions fréquemment posées)
Sur cette page, vous trouverez les réponses aux questions les plus fréquemment posées par nos utilisateurs.
Lancement de ProRealTime sur PC, MAC & Linux (Afficher tout)
Quelle est la configuration minimale pour utiliser ProRealTime ?
- Une connexion à Internet
Vous pouvez lancer ProRealTime depuis n'importe quel ordinateur possédant une connexion à Internet. Afin de profiter au mieux de ProRealTime, nous vous recommandons de disposer d'une connexion internet filaire plutôt que sans fil. - Une version de Java à jour
Utilisateurs PC
- L'un des systèmes d'exploitation suivants : Windows 8, Windows 7, Windows Vista ou Linux
- Java 1.8 minimum
- Une résolution d'écran d'au moins 1280x1024 (résolution supérieure recommandée)
- Un minimum de 4 Go de mémoire RAM
Utilisateurs Mac OS X
- Mac OS X (version 10.8 et supérieures)
- Java 1.8 minimum
- Une résolution d'écran d'au moins 1280x1024 (résolution supérieure recommandée)
- Un minimum de 4 Go de mémoire RAM
Qu'est ce que Java ?*
"La technologie Java est à la base de la plupart des applications en réseau et elle est exploitée dans le monde entier pour développer et fournir des applications mobiles et imbriquées, des jeux, du contenu Web et des logiciels d'entreprise. Utilisée par plus de 9 millions de développeurs dans le monde, la technologie Java permet de développer, de déployer et d'utiliser efficacement des applications et des services fascinants."
*Extrait du site java.com
Je n'arrive pas à lancer ProRealTime. Que puis-je faire ?
Si vous n'arrivez pas à lancer ProRealTime, nous vous invitons à réinstaller Java sur votre ordinateur pour résoudre le problème.
Ré-installer Java sous Windows 8, Windows 7 ou Vista
- Fermez tous les programmes en cours ainsi que les fenêtres de votre navigateur sauf celle grâce à laquelle vous lisez ces instructions
- Cliquez sur le lien suivant pour aller sur la page de téléchargement de Java
- Si vous utilisez un système Windows 32-bits, optez pour la version "Windows 32-bits Offline"
- Si vous utilisez un système Windows 64-bits, optez pour la version "Windows 64-bits Offline"
Comment savoir si mon système est en 32-bits ou en 64-bits ?
- Lancez l'exécutable une fois celui-ci téléchargé
- Une fois Java installé, redémarrez votre ordinateur
- Identifiez-vous pour démarrer ProRealTime
Si vous rencontrez toujours des problèmes de lancement suite à la réinstallation de Java sur Windows, merci de consulter la question suivante.
Ré-installer Java sous Mac OS X 10.8 et supérieures
- Fermez tous les programmes en cours ainsi que les fenêtres de votre navigateur sauf celle grâce à laquelle vous lisez ces instructions
- Cliquez sur le lien suivant pour aller sur la page de téléchargement de Java
- Optez pour la version "Mac OS X"
- Lancez l'exécutable une fois celui-ci téléchargé
- Une fois Java installé, redémarrez votre ordinateur
- Identifiez-vous pour démarrer ProRealTime
Ressources d'aide additionnelles pour tous systèmes Mac OS X
Mac OS X 10.7 et inférieures : ces versions Mac OS X sont inférieures à la configuration minimale requise pour utiliser ProRealTime normalement. Vous devriez procéder à la mise à niveau vers une version supérieure, afin de pouvoir obtenir la dernière version de Java proposée par Oracle.
Reportez vous à la page dédiée du site de Java pour en savoir plus sur le dépannage de l'installation de Java sous Mac OS X en cliquant ici.
Si vous rencontrez toujours des problèmes pour lancer ProRealTime suite à la réinstallation de Java sur Mac OS X, merci de consulter la question suivante.
Malgré la réinstallation de Java, ProRealTime ne se lance toujours pas ?
Si vous n'arrivez pas à lancer ProRealTime après avoir réinstallé Java tel que décrit dans la section précédente, merci de parcourir chacun des points suivants :
Configuration de vos logiciels de sécurité (antivirus / pare-feu / anti-spyware)
Différents logiciels de sécurité protègent votre ordinateur. Les pare-feu intégrés dans ces logiciels de sécurité peuvent empêcher le démarrage de ProRealTime, comme décrit ci après :
Pare-feu de votre antivirus ou de votre pack de sécurité
La plupart des antivirus récents incluent des services de protection Internet/Réseau (pare-feu).
Assurez-vous que le pare-feu intégré à votre antivirus autorise le logiciel Java à accéder librement à Internet. Si vous avez des difficultés à configurer votre logiciel antivirus, contactez directement le service client de l'éditeur de ce dernier qui pourra vous guider.
Même si vous avez déjà correctement configuré votre antivirus par le passé, il est possible qu'une mise à jour automatique (de votre système d'exploitation, de votre logiciel antivirus ou de Java) engendre à nouveau un blocage. Il est alors nécessaire de re-configurer votre antivirus.
Pare-feu du système d'exploitation
Il se peut que Java soit bloqué par votre pare-feu / coupe-feu. Vérifiez que Java fait partie des programmes autorisés dans votre pare-feu. Si vous rencontrez des difficultés à configurer votre pare-feu, cliquez ici pour en savoir plus sur sa configuration.
Pare-feu additionnels
Plus rarement, un pare-feu additionnel peut être intégré à votre box internet (ou routeur). Contactez dans ce cas votre fournisseur d'accès à internet afin qu'il vous aide à le configurer.
Enfin, vérifiez qu'il n'y a pas plusieurs pare-feu ou antivirus simultanément installés sur votre ordinateur. Le cumul de plusieurs pare-feu ou antivirus peut engendrer des conflits.
L'image "Java..." apparaît, disparaît puis plus rien ne se passe
Ce constat est lié à une fermeture prématurée de Java. Cela se produit lorsque vous tentez d'allouer plus de 4 Go de mémoire à ProRealTime grâce au sélecteur de mémoire, alors que vous ne possédez pas Java 64-bits.
Note : si le sélecteur n'apparaît pas sur votre page d'accueil une fois authentifié, cliquez sur le lien "Modifier" en bas à droite du cadre de lancement pour l'afficher.
Si vous souhaitez lancer ProRealTime avec une allocation mémoire de 4 Go ou plus, vous devez impérativement :
- Posséder un système d'exploitation 64-bits
- Avoir correctement installé la dernière version 64-bits de Java. Voir comment installer Java 64-bits.
Erreur "Could not create Java virtual machine"
Reportez vous à la question "L'image "Java..." apparaît, disparaît puis plus rien ne se passe" car le problème sous-jacent est strictement identique.
Configuration de vos paramètres de navigateur Internet
Si ProRealTime ne démarre toujours pas, nous vous conseillons de tester les solutions ci-dessous :
Vider le cache Internet et cookies
Sous Internet Explorer :
- Cliquez "Outils" > "Options Internet"
- Sélectionnez l'onglet "Général"
- Aller dans la rubrique "Historique de navigation" puis bouton "Supprimer..."
- Cochez "Historique de navigation", "Fichiers Internet temporaires" et "Cookies" puis cliquez sur "Supprimer"
- Validez avec "OK" dans la fenêtre des "Options Internet"
Sous Mozilla Firefox :
- Depuis le menu principal, cliquez sur le menu "Outils" > "Supprimer l'historique récent..."
Si vous n'avez pas de menu "Outils", allez dans le menu Firefox > "Options" > cochez "Barre de Menus", et reprenez les instructions ci-dessus. - Sélectionnez "Supprimer l'historique récent..."
- Cliquez sur "Effacer maintenant"
Sous Safari :
- Allez dans le menu "Safari" et cliquez sur "Réinitialiser Safari"
- Sélectionnez les cases "Effacer l'historique" et "Supprimer toutes les données de sites web"
- Validez en cliquant sur "Réinitialiser"
Autoriser les navigateurs à exécuter des fichiers issus de ProRealTime
Sur Windows 8, Windows 7 ou Vista
Si vous avez augmenté les réglages de sécurité par défaut, le téléchargement de fichier de type JNLP peut être interdit. Il faut alors ajouter ProRealTime aux "sites de confiances" grâce à la manipulation suivante :
Windows Vista et Windows 7 : Utiliser le menu "Démarrer" puis cliquer sur "Panneau de Configuration".
Allez ensuite dans "Réseau et Internet" > "Options Internet" > Onglet "Sécurité" > sélectionnez l'icône "Sites de confiance" puis cliquez sur "Sites" > dans le champ "Ajouter ce site Web à la zone :" entrez "https://*.it-finance.com", puis cliquez sur "Ajouter". Vous pouvez aussi abaissez la réglette afin de la placer sur "Moyen-haut".
Windows 8 : Faites un clic droit sur le bouton "Démarrer" et choisissez "Panneau de Configuration" dans la liste.
Allez ensuite dans "Réseau et Internet" > "Options Internet" > Onglet "Sécurité" > sélectionnez l'icône "Sites de confiance" puis cliquez sur "Sites" > dans le champ "Ajouter ce site Web à la zone :" entrez "https://*.it-finance.com", puis cliquez sur "Ajouter". Vous pouvez aussi abaissez la réglette afin de la placer sur "Moyen-haut".
Sur Mac OS X
Chaque mise à jour de la version de Mac OS X désactive automatiquement la possibilité d'ouvrir des fichiers de type JNLP.
Afin de pouvoir de nouveau lancer ProRealTime, vous pouvez suivre le procédure décrite ci-après. Il n'est nécessaire de réaliser cette manipulation qu'une seule fois :
- Depuis votre bureau, allez dans le menu Mac OS (icône en forme de pomme) en haut à gauche de votre écran
- Sélectionnez "Préférences Systèmes"
- Dans la fenêtre qui s'ouvre, double cliquez sur l'icône "Sécurité et confidentialité"
- Dans la fenêtre qui s'ouvre, cliquez une fois sur le cadenas situé dans le coin gauche
- Authentifiez-vous si demandé
- Sélectionnez ensuite la puce "n'importe où" de la sous fenêtre "Autoriser les applications téléchargées de"
- Fermez cette fenêtre
- Lancez ProRealTime
- Avant le lancement, une pop-up de confirmation vous demandera de confirmer l'ouverture : cliquez sur "Ouvrir"
- ProRealTime se lancera normalement
Vider le cache Java
Vous pouvez vider votre cache Java depuis le panneau de configuration Java.
Windows Vista et Windows 7 : Utiliser le menu "Démarrer" puis cliquer sur "Panneau de Configuration"
Allez dans Panneau de Configuration > Java > Onglet "Général" > sous "Fichiers Internet temporaires" cliquez sur "Paramètres" > cliquez sur "Supprimer les fichiers" > assurez-vous que les deux premières cases sont cochées > cliquez sur "OK".
Windows 8 : Faites un clic droit sur le bouton "Démarrer" et choisissez "Panneau de Configuration" dans la liste.
Allez dans Panneau de Configuration > Java > Onglet "Général" > sous "Fichiers Internet temporaires" cliquez sur "Paramètres" > cliquez sur "Supprimer les fichiers" > assurez-vous que les deux premières cases sont cochées > cliquez sur "OK".
Mac OS X :
Allez dans le menu Mac OS (icône Pomme) en haut à gauche de votre écran > "Préférences Systèmes" > "Java" > Onglet "Général" > sous "Fichiers Internet temporaires" cliquez sur "Paramètres" > cliquez sur "Supprimer les fichiers" > assurez-vous que les trois cases sont cochées > cliquez sur "OK".".
Le fichier "itcharts.jnlp" ne se lance pas avec Java
Par défaut, les fichiers ".jnlp" utilisés pour le lancement de ProRealTime s'ouvrent avec le programme Java. Il se peut que cette association de fichiers ne soit pas faite correctement sur votre ordinateur (ex. le fichier s'ouvre avec un programme autre que Java). La réinstallation de Java permet de régler de automatiquement ce problème.
Si cela n'est pas le cas, nous vous invitons à changer de navigateur et à essayer de lancer ProRealTime à nouveau. Si malgré le changement de navigateur, vous rencontrez toujours des difficultés, cliquez ici.
Utilisation d'un Proxy ou connexion via un réseau public
Si vous vous connectez à Internet à travers un proxy, ou via un réseau d'entreprise, privé (université, école, bâtiment administratif, bibliothèque), ou public (ex: hotspot wifi), contactez l'administrateur de ce réseau pour qu'il vous aide à configurer l'accès à ProRealTime.
Ces réseaux sont parfois paramétrés pour limiter l'accès aux sites externes. Les points abordés ci-dessus pourront aider votre administrateur réseau à mettre en place une configuration adéquate.
Comment configurer mon pare-feu / coupe-feu ?
Vous trouverez ci-après les pages d'aide utilisateurs vous détaillant comment configrer votre pare-feu.
Suivez les procédures ci-dessous pour autoriser l'application Java.
Sous Windows 8: cliquez ici
Sous Windows 7: cliquez ici
Sous Windows Vista: cliquez ici
Sous Mac OS X: cliquez ici
Comment rétablir l'association des fichiers ".jnlp" avec Java
L'association de fichiers ".jnlp" avec Java n'est parfois pas correctement configurée (exemple : le fichier s'ouvre avec un programme qui n'est pas Java). La procédure suivante vous permet de rétablir l'association de fichiers ".jnlp" avec Java.
Avec Google Chrome ou Internet Explorer sur Windows
Il s'agit de rétablir l'association de façon globale, car ces navigateurs utilisent les paramètres de Windows pour le lancement des fichiers ".jnlp" :
- Ouvrez le dossier "Téléchargements" (ou le dossier de réception par défaut paramétré dans votre navigateur)
- Localisez le fichier "itcharts.jnlp" et faites un clic-droit dessus
- Sélectionner la ligne "Ouvrir avec" et choisissez "Choisir le programme par défaut..."
- Dans la fenêtre qui s'ouvre, cliquez sur le bouton "Parcourir"
- Allez dans le répertoire de Java (généralement "C:/Programmes/Java/jre1.8.x_xx/bin") et choisissez d'ouvrir "javaws.exe" (où "x_xx" est le numéro de version de Java)
- Cliquez sur OK
Avec Mozilla Firefox sur Windows ou Mac OS X
Dans votre navigateur Mozilla Firefox :
- Cliquez sur le menu "Outils" > "Options" > Allez dans l'onglet "Applications" > Entrez "JNLP" dans la barre de recherche
- Si vous n'avez pas de menu "Outils", allez dans le menu "Firefox" > "Options" > cochez "Barre de Menus", et reprenez les instructions ci-dessus
- Une fois la ligne "JNLP file" trouvée, cliquez l'action "Autre ..." > cliquez sur "Parcourir..."
- Allez dans le répertoire de Java (généralement "C:/Programmes/Java/jre1.8.x_xx/bin") et choisissez d'ouvrir "javaws.exe" (où "x_xx" est le numéro de version de Java)
- Cliquez sur OK
Avec Safari ou Google Chrome sur Mac OS X
Il s'agit de rétablir l'association de façon globale, car ces navigateurs utilisent les paramètres de Mac OS X pour le lancement des fichiers ".jnlp" :
- Ouvrez "Finder" puis allez dans l'onglet "Téléchargements" (dossier de destination de "itcharts.jnlp")
- Localisez le fichier "itcharts.jnlp" et faites un clic-droit dessus
- Sélectionnez la ligne "Lire les Informations"
- Dans la fenêtre qui s'ouvre, cliquez sur l'onglet "Ouvrir Avec"
- Dans le menu déroulant, choisissez "Java WebStart TM"
- Cliquez sur OK
Rendre ProRealTime plus rapide et performant sur votre PC, MAC & Linux (Afficher tout)
ProRealTime est parfois lent. Que puis-je faire ?
Vérifiez les points suivants afin d'améliorer les performances de ProRealTime.
Puissance de votre ordinateur
Assurez-vous avant tout que votre ordinateur respecte la configuration minimale requise énoncée dans la première question de cette FAQ. Pour tirer pleinement profit de ProRealTime, il est recommandé de posséder :
- Un processeur relativement puissant et/ou récent
- Un système d'exploitation en 64-bits de dernière génération (ex Windows 8 ou Mac OS X 10.9)
- 4 Go de mémoire vive (RAM)
Réglage du sélecteur de mémoire RAM sur la page de lancement de ProRealTime
La page de lancement de la plateforme ProRealTime propose un sélecteur vous permettant de choisir la quantité de mémoire allouée à votre plateforme. Si vous souhaitez allouer 4 Go ou plus de mémoire, assurez-vous de posséder un système 64-bits ET d'utiliser Java 64-bits : référez-vous à la question "Comment optimiser ProRealTime grâce à un système d'exploitation 64-bits ?" pour en savoir plus.
Configuration de ProRealTime
Dans certains cas (ex: ordinateur peu puissant) l'utilisation simultanée de fonctionnalités ayant besoin de ressources importantes peut entrainer des lenteurs de ProRealTime.
Si vous constatez des lenteurs, il est recommandé de ne pas cumuler les fonctionnalités suivantes afin d'améliorer les performances de ProRealTime :
- Nombre d'indicateurs personnels ProBuilder affichés : les indicateurs personnels ProBuilder peuvent consommer beaucoup de ressources, particulièrement si leur code est complexe. Nous vous conseillons de ne pas afficher trop d'indicateurs personnels ProBuilder en simultané et d'optimiser leur code (consultez les manuels de programmation pour en savoir plus sur l'optimisation des indicateurs personnels).
- Quantité d'historique affichée sur chacun de vos graphiques : lorsque vous n'avez pas besoin de consulter tout l'historique, il est recommandé de revenir dans une vue affichant moins de données. Par exemple, 5 graphiques affichant la totalité de l'historique disponible consommeront plus de ressources que 20 graphiques affichant seulement 100 unités d'historique.
- Quantité d'objets tracés sur vos graphiques : un trop grand nombre d'objets tracés sur vos graphiques peut ralentir ProRealTime. Ce phénomène se produit principalement sur les ordinateurs peu puissants.
- Quantité de fenêtre de type "liste": un trop grand nombre de fenêtres de type "liste" ouvertes en simultané peut ralentir la plateforme (listes, palmarès, news, ProScreeners...). Ce phénomène se produit principalement sur les ordinateurs peu puissants.
- Autres options : vous pouvez également modifier les options suivantes pour améliorer la performance de ProRealTime :
- "Options" > "Afficher sur graphes" > décochez "Afficher 'Détails curseurs sur graphes"
- "Options" > "Couleurs..." > décochez "Affichage 3D", "Effet 3D sur histogrammes et chandeliers", "Anti-aliasing"
- "Options" > "Rafraichissement des listes" > choisissez "Pas de clignotement"
- "Options" > "Configuration des alertes et sons" > décochez "Clignotement lors de l'affichage de nouvelles valeurs"
Comment optimiser ProRealTime grâce à un système d'exploitation 64-bits ?
Un système 64-bits permet notamment de gérer plus de mémoire vive et d'améliorer les performances de certains programmes compatibles 64-bits.
Note : tous les Mac OS X et Windows récents sont généralement fournis en 64-bits.
ProRealTime peut être lancé en 64-bits et bénéficier d'une allocation en mémoire plus grande (4 Go ou plus sur le sélecteur de mémoire).
Pour cela, vous devez posséder un système d'exploitation 64 bits ET utiliser Java 64 bits.
Comment savoir si mon système est en 32-bits ou en 64-bits ?
Si vous utilisez Windows 8, Windows 7, ou Windows Vista :
- Windows Vista et Windows 7 : Utiliser le menu "Démarrer" puis cliquer sur "Panneau de Configuration"
Windows 8 : Faites un clic droit sur le bouton "Démarrer" et choisissez "Panneau de Configuration" dans la liste. - Cliquez sur "Système et Maintenance" (passez cette étape si votre Panneau de Configuration n'est pas affiché en mode "Catégorie")
- Cliquez sur "Système"
- Le type du système est listé dans la section "Système" après le terme "Type du système :"
Si vous utilisez un Mac :
- Cliquez ici pour en savoir plus.
Une fois assuré de posséder un système 64-bits, rendez-vous sur la page des téléchargements de Java.
- Si vous utilisez un système Windows 64-bits, optez pour la version "Windows 64-bits Offline"
- Si vous utilisez un Mac OS X en 64-bits, choisissez simplement la version "Mac OS X" dans la liste des téléchargements
Utilisateurs Windows uniquement :
Une fois Java 64-bits correctement installé, vous devez désinstaller la version de Java 32-bits encore en place.
- Windows Vista et Windows 7 : Utiliser le menu "Démarrer" puis cliquer sur "Panneau de Configuration"
Windows 8 : Faites un clic droit sur le bouton "Démarrer" et choisissez "Panneau de Configuration" dans la liste. - Sélectionnez "Désinstaller un programme" dans la catégorie "Programmes"
- Dans la liste des programmes, sélectionnez le "Java" ne comportant pas la mention "(64-bits)"
- Désinstallez-le puis redémarrez votre PC
Vous pourrez alors utiliser ProRealTime avec 4 Go de mémoire ou plus.
Comment puis-je savoir quelle est la quantité de mémoire RAM sur mon ordinateur ?
Si vous utilisez Windows 8, Windows 7, ou Windows Vista :
- Windows Vista et Windows 7 : Utiliser le menu "Démarrer" puis cliquer sur "Panneau de Configuration"
Windows 8 : Faites un clic droit sur le bouton "Démarrer" et choississez "Panneau de Configuration" dans la liste. - Cliquez sur "Système et Maintenance" (passez cette étape si votre Panneau de Configuration n'est pas affiché en mode "Catégorie")
- Cliquez sur "Système"
- La quantité de mémoire est listée dans la section "Système" après le terme "Mémoire installée (RAM) :"
Si vous utilisez un Mac :
- Cliquez sur le menu Pomme
- Cliquez sur "A propos de ce Mac"
- La quantité de RAM sera affichée après le terme "Mémoire".
Quel navigateur dois-je utiliser pour lancer ProRealTime ?
ProRealTime est compatible avec tous les navigateurs populaires (32-bits et 64-bits), y compris Firefox / Chrome / Safari / Internet Explorer.
Lancer ProRealTime avec Google Chrome
Vous pouvez configurer Google Chrome pour le lancement de ProRealTime en suivant ces étapes :
- Assurez-vous que Java est correctement installé sur votre ordinateur.
- Cliquez sur le bouton de lancement de ProRealTime depuis votre page d'accueil.
-
Chrome vous affichera un message d'avertissement en bas à gauche de la fenêtre du navigateur.

- Cliquez sur "Enregistrer".
-
Une fois que le fichier de lancement "itcharts.jnlp"a été téléchargé, cliquez sur le petit chevron situé sur la droite du nom du fichier et sélectionnez "Toujours ouvrir les fichiers de ce type".

- Cliquez à nouveau sur le bouton de lancement de ProRealTime depuis votre page d'accueil pour démarrer ProRealTime.
Une fois cette procédure réalisée, ProRealTime se lancera d'un simple clic sur le bouton de lancement de votre page d'accueil. Si vous n'arrivez pas à suivre cette procédure, nous vous recommandons d'utiliser un autre navigateur web.
Lancer ProRealTime avec Safari
Depuis la version 6.0.3 de Safari, les fichiers de type "jnlp" (associés à Java) ne peuvent plus se lancer automatiquement après leur téléchargement.
Vous pouvez lancer ProRealTime avec Safari en suivant ces étapes :
- Assurez-vous que Java est correctement installé sur votre ordinateur.
- Cliquez sur le bouton de lancement de ProRealTime depuis votre page de lancement.
- Safari démarrera le téléchargement de "itcharts.jnlp" automatiquement.
-
Lancez le fichier "itcharts.jnlp" qui vient d'être téléchargé le plus récent comme illustré ci dessous.
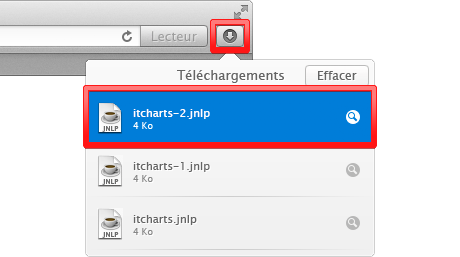
Le fichier "itcharts.jnlp" comportera généralement un numéro (exemple : "itcharts(4).jnlp"). Dans ce cas, veuillez toujours lancer le fichier le plus récent, qui possèdera le numéro le plus élevé.
![]() Il est toujours possible de lancer ProRealTime de façon automatique en utilisant un autre navigateur Internet (exemple : Mozilla Firefox).
Il est toujours possible de lancer ProRealTime de façon automatique en utilisant un autre navigateur Internet (exemple : Mozilla Firefox).
Si vous obtenez le message "impossible d'ouvrir startProPrealTime.jnlp car cette app provient d'un développeur non identifié", merci de suivre les étapes suivantes :
- Depuis le dock, sélectionnez "Préférences Systèmes"
- Cliquez sur l'icône "Sécurité et confidentialité"
- Cliquez sur le cadenas situé dans le coin gauche et entrez votre mot de passe si nécessaire
- Sélectionnez "n'importe où" pour autoriser le lancement des applications téléchargées
- Fermez cette fenêtre puis lancez ProRealTime
Si vous rencontrez des problèmes lorsque vous essayez de lancer ProRealTime à partir d'un de ces navigateurs, tentez de lancer ProRealTime en utilisant un des autres navigateurs mentionnés.
Quelle quantité approximative de données ProRealTime télécharge-il par heure/minute etc...?
Ceci peut être important si vous voulez utilisez ProRealTime avec un fournisseur d'accès à internet vous facturant en fonction de la quantité de données téléchargées (abonnement en data plafonné, modem 3G / 4G).
La quantité de données téléchargées dépend du nombre de graphiques, listes et autres éléments qui requièrent des mises à jour en temps réel et variera fortement en fonction de votre utilisation de l'application. Pour un utilisateur de ProRealTime affichant un seul graphique et aucune liste, la quantité de données téléchargées sera inférieure à 1 Mo par heure.
Pour un utilisateur moyen de ProRealTime avec plusieurs graphiques ouverts, une liste et le portefeuille qui se mettent à jour en temps réel environ 0.1 Mo par seconde ou 45 Mo par heure seront téléchargés.
Ces chiffres sont des estimations et ne sont pas garantis.
Si vous souhaitez réduire la quantité de données téléchargées : réduisez le nombre simultané de graphiques, listes et autres éléments affichés qui requièrent des données temps réel.