FAQ (Preguntas Frecuentes)
Aquí encontrará respuestas a sus preguntas más comunes.
Lanzamiento de Broker Gráfico en PC, MAC y Linux (expandir todo)
¿Cuál es la configuración mínima para utilizar Broker Gráfico?
- Una conexión a Internet
Broker Gráfico es una plataforma en línea, que puede lanzarse desde cualqueir ordenador conectado a Internet. Para un uso óptimo de Broker Gráfico, le recomendamos disponer como mínimo de una conexión a Internet ADSL (procure utilizar en la medida de lo posible una conexión alámbrica en vez de inalámbrica). - Una versión de Java actualizada
Si utiliza PC
- Uno de los siguientes sistemas operativos: Windows 8, Windows 7, Windows Vista, Linux.
- Java 1.8 mínimo
- Una resolución de pantalla de al menos 1280x1024 (recomendamos una resolución superior).
- Un mínimo de 4 GB de memoria RAM
Si utiliza MAC OS X
- Mac OS.X (versión 10.8 y superiores).
- Java 1.8 mínimo
- Una resolución de pantalla de al menos 1280x1024 (recomendamos una resolución superior).
- Un mínimo de 4 GB de memoria RAM
Qué es Java*
"Java es la base para prácticamente todos los tipos de aplicaciones de red, además del estándar global para desarrollar y distribuir aplicaciones móviles y embebidas, juegos, contenido basado en web y software de empresa. Con más de 9 millones de desarrolladores en todo el mundo, Java le permite desarrollar, implementar y utilizar de forma eficaz interesantes aplicaciones y servicios."
*Cita recogida de java.com
Broker Gráfico no arranca. ¿Qué puedo hacer?
Si no logra lanzar Broker Gráfico, le invitamos a reinstalar Java en su ordenador para resolver el problema.
Reinstalar Java en Windows 8, Windows 7 o Vista
- Cierre todos los programas y ventanas de su navegador, salvo la que muestra estas instrucciones.
- Pulse en este enlace para conectarse a la web de Java
- Si utiliza una versión de Windows de 32 bits, seleccione la "Instalación fuera de línea para Windows 32 bits"
- Si utiliza una versión 64 bits de Windows, seleccione la "Instalación fuera de línea para Windows 64 bits"
¿Cómo saber si mi sistema es de 32 bits o de 64 bits?
- Ejecute el archivo cuando se haya descargado
- Una vez Java instalado, reinicie su ordenador
- Identifíquese en Broker Gráfico para lanzar Broker Gráfico
Si sigue constatando problemas de lanzamiento tras la reinstalación de Java en Windows, le invitamos a consultar la cuestión siguiente.
Reinstale Java en Mac OS X 10.8 y superiores
- Cierre todos los programas y ventanas de su navegador, salvo la que muestra estas instrucciones.
- Pulse en este enlace para conectarse a la web de Java
- Seleccione la versión "Mac OS X"
- Ejecute el archivo cuando se haya descargado
- Una vez Java instalado, reinicie su ordenador
- Identifíquese en Broker Gráfico para lanzar Broker Gráfico
Más recursos y ayuda para Mac OS X
Mac OS X 10.7.1 e inferiores: Estas versiones de MAC OS X no cumplen con los requisitos mínimos necesarios para el uso óptimo de Broker Gráfico. Deberá proceder a la actualización de su sistema para disponer de una versión superior de Mac OS X que sea compatible con la última versión de Java propuesta por Oracle.
Consulte la página de asistencia de la web de Java para más información sobre la instalación de Java en Mac OS X pulsando aquí.
Si sigue constatando problemas de lanzamiento tras la reinstalación de Java en MAC OS X, le invitamos a consultar la cuestión siguiente.
He instalado Java pero Broker Gráfico sigue sin lanzarse
Si no consigue lanzar Java después de haber reinstalado Java siguiendo las indicaciones descritas anteriormente, le invitamos a efectuar las siguientes comprobaciones:
Configuración de sus programas de seguridad (antivirus / cortafuegos / anti-spyware)
Su ordenador está protegido por distintos programas de seguridad. Los cortafuegos integrados en estos programas de seguridad pueden impedir el lanzamiento de Broker Gráfico:
Cortafuegos de su antivirus u otros
La mayor parte de antivirus recientes incluyen servicios de protección Internet / Red (cortafuegos).
Asegúrese de que el cortafuegos integrado a su antivirus autoriza al programa Java a acceder libremente a Internet. Si tiene dudas sobre la configuración de su antivirus, contacte directamente con el servicio de atención al cliente del editor del mismo para que le pueda guiar.
Incluso si ya ha configurado correctamente su antivirus en el pasado, es posible que cualquier actualización automática (de su sistema operativo, de su antivirus o de Java) genere un nuevo bloqueo y que sea necesario reconfigurarlo.
Cortafuegos del sistema operativo
Compruebe que Java forma parte de los programas autorizados por su cortafuegos de Windows. Si encuentra dificultades en la configuración de su cortafuegos de Windows, pulse aquí para más información sobre su configuración.
Cortafuegos adicional
Con menos frecuecia, puede ocurrir que su router o kit internet pueda contener un cortafuegos adicional. Si fuera el caso, contacte con su proveedor de Internet para que le ayude a configurarlo.
Por último, compruebe que no haya varios cortafuegos o antivirus simultáneamente en su ordenador. La presencia de varios cortafuegos o antivirus activos puede generar conflictos.
La imagen "Java..." aparece pero no pasa nada después
Se produce esta situación cuando Java se cierra inoportunamente antes de lanzarse. Puede ocurrir al asignar 4 GB (o más) a Broker Gráfico a través del selector de memoria utilizando una versión de Java 32 bits.
Nota: si el selector de memoria no aparece en su página de inicio tras haberse identificado, pulse en el enlace "Modificar"de la parte inferior derecha del marco de lanzamiento.
Si desea lanzar Broker Gráfico con más de 4 GB de memoria asignada, es necesario:
- Tener un sistema operativo de 64 bits
- Disponer de la versión Java 64 bits instalada en su ordenador. Vea cómo instalar Java 64 bits.
Error "Could not create Java virtual machine"
Le remitimos a la cuestion "La imagen "Java..." aparece pero no pasa nada después" descrita anteriormente, ya que la causa de este error es la misma.
Configuración de los parámetros de su navegador Internet
Si Broker Gráfico sigue sin lanzarse, le aconsejamos probar las siguientes soluciones:
Suprimir los ficheros temporales de Internet y las cookies
En Internet Explorer:
- Pulse en "Herramientas" > "Opciones de Internet"
- Seleccione la pestaña "General"
- Diríjase a la rúbrica "Historial de navegación" y pulse en el botón "Eliminar..."
- Seleccione "Historial", "Archivos temporales de Internet" y "Cookies" y pulse en el botón "Eliminar"
- Confirme pulsando en "Aceptar" en la ventana "Opciones de Internet".
En Mozilla Firefox:
- Desde el menú principal, pulse en "Herramientas" > "Limpiar el historial reciente"
Si no dispone del menú "Herramientas", diríjase al menú "Firefox" > "Opciones" > Seleccione "Barra de herramientas", active "Barra de herramientas de navegación" y retome las instrucciones anteriores. - Seleccione las casillas "Cache" y "Cookies"
- Pulse en "Limpia ahora"
En Safari:
- Diríjase al menú "Safari" y pulse en "Restaurar Safari"
- Seleccione las casillas "Borrar historial" y "Eliminar todas las cookies"
- Confirme pulsando en "Restaurar"
Autorice en su navegador la descarga de archivos desde Broker Gráfico
En Windows
Si aumenta los parámetros de seguridad por defecto de este navegador, la descarga de archivos JNLP puede quedar desautorizada. Es necesario entonces añadir Broker Gráfico a los "sitios web de confianza" mediante esta manipulación:
Windows Vista y Windows 7: Utilice el menú "Inicio" para aceder al "Panel de control"
A continuación, diríjase a "Redes e Internet" > "Opciones de Internet" > Pestaña "Seguridad" > Seleccione el icono "Sitios de confianza" y pulse a continuación en "Sitios" > En el campo "Agregar este sitio Web a la zona de": introduzca "https://*.it-finance.com" y por último pulse en "Agregar".
Windows 8: Pulse con el botón derecho del ratón en el icono "Inicio" y seleccione "Panel de control" en la lista de elementos.
A continuación, diríjase a "Redes e Internet" > "Opciones de Internet" > Pestaña "Seguridad" > Seleccione el icono "Sitios de confianza" y pulse a continuación en "Sitios" > En el campo "Agregar este sitio Web a la zona de": introduzca "https://*.it-finance.com" y por último pulse en "Agregar".
En Mac OS X
Cada actualizacion de su versión Mac OS X desactiva automáticamente la posibilidad de descargar archivos JNLP desde internet.
Para restablecer la posibilidad de lanzar Broker Gráfico, puede efectuar la siguiente manipulación paso a paso. Solo sera necesario realizar esta operación una vez.
- Desde su escritorio, diríjase al menu Mac OS (icono manzana) en la parte superior izquierda de su pantalla
- Seleccione "Preferencias sistema"
- En la siguiente ventana, abra "Seguridad y Privacidad"
- En la siguiente ventana, pulse en el candado para identificarse
- Identifíquese si fuera necesario
- Seleccione " cualquier sitio" de la subventana "Autorizar las aplicaciones descargadas de"
- Cierre esta ventana y conéctese normalmente a Broker Gráfico.com para lanzar Broker Gráfico
- Lance Broker Gráfico
- Antes del lanzamiento, se le solicitará confirmar la apertura. Pulse en "Abrir"
- Broker Gráfico se lanzará normalmente
Suprima su caché de Java
Puede suprimir su caché de Java desde el panel de control de Java.
Windows Vista y Windows 7: Utilice el menú "Inicio" para acceder al "Panel de control"
Encontrará esta opción seleccionando "Programas" > "Java" > En la pestaña "General" bajo "Ficheros temporales de Internet" pulse en "Propiedades" > Pulse en "Suprimir ficheros" > asegúrese de que las 3 primeras casillas están seleccionadas > pulse en "Aceptar".
Usuarios de Mac OS X:
Encontrarán esta opción a través del menú Mac OS (icono manzana) en la parte superior izquierda de la pantalla > "Preferencias sistema" > "Java" > En la pestaña "General" bajo "Archivos temporales Internet"pulse en "Configuración" > pulse en "Borras archivos..." > asegúrese de haber seleccionado las 3 casillas y pulse en "Aceptar".
El archivo"itcharts.jnlp" no se lanza con Java
Por defecto, los ficheros de tipo ".jnlp" utilizados para el lanzamiento de Broker Gráfico se abren con el programa de Java (javaws.exe). Es posible que esta asociación de ficheros no se haga correctamente en su ordenador (ej. el fichero se abre con otro programa distinto de Java). La reinstalación de Java soluciona el problema automáticamente. Si no fuera el caso, le invitamos a cambiar de navegador y a intentar lanzar Broker Gráfico de nuevo. Si a pesar de intentar lanzar Broker Gráfico a través de un navegador distinto el problema persiste, pulse aquí.
Uso de Proxy o conexión a través de una red pública
Si se conecta a Internet a través de un proxy, o a través de la red de una empresa privada (universidad, escuela, edificio administrativo, biblioteca) o pública (ej. hotspot wifi), contacte con el administrador de esta red para que le ayude a configurar un acceso a Broker Gráfico.
En ocasiones, estas redes están parametradas para limitar el acceso a sitios Web externos. Los puntos evocados anteriormente podrán ayudar a su administrador de red a establecer una configuración adecuada.
¿Cómo configurar mi cortafuegos?
Encontrará a continuación las páginas de ayuda en las que se detalla cómo configurar su cortafuegos.
Sigua las indicaciones para autorizar el programa "Java".
EnWindows 8: pulse aquí
En Windows 7: pulse aquí
En Windows Vista: pulse aquí
Para Mac OS X : pulse aquí
¿Cómo restablecer la asociación entre los archivos ".jnlp" y Java?
Es posible que la asociación entre los archivos ".jnlp" y Java no esté configurada correctamente en su ordenador (ej. el fichero se abre con otro programa distinto de Java). La siguiente manipulación le permitirá restablecer la asociación.
Con Google Chrome o Internet Explorer en Windows
Se trata de restablecer la asociación de manera global, ya que Internet Explorer utiliza la configuración de Windows para el lanzamiento de los archivos ".jnlp":
- Abra la carpeta "Descargas" (o cualquier otra carpeta de destino para las descargas en su navegador, si fuera distinta).
- Localice el archivo "itcharts.jnlp", sitúe el cursor sobre él y pulse en el botón derecho del ratón.
- Seleccione la línea "Abrir con" y seleccione "Elegir programa predeterminado..."
- En la ventana que se abrirá, pulse en el botón "Examinar".
- Diríjase hacia el repertorio de Java (generalmente c:ProgrammesJavajre7bin) y seleccione abrir "javaws.exe" (en la que "x_xx" es el número de versión de Java).
- Pulse "Aceptar".
Con Mozilla Firefox en PC o MAC
En su navegador Mozilla Firefox:
- Pulse en el menu "Herramientas" > "Opciones" > Diríjase a la pestaña "Aplicaciones" > Introduzca "JNLP" en la barra de búsqueda
- Si no dispone del menú "Herramientas", diríjase al menú Firefox > "Opciones" > Seleccione "Barra de herramientas", active la "Barra de herramientas de navegación" y retome las instrucciones anteriores.
- En el momento en el que la línea "JNLP file" se haya sido encontrada, pulse en la acción "Usar otra ..." > Pulse en "Examinar..."
- Diríjase hacia el repertorio de Java (generalmente c:ProgrammesJavajre7bin) y seleccione abrir "javaws.exe" (en la que "x_xx" es el número de versión de Java).
- Pulse "Aceptar".
Con Safari en Mac
Se trata de restablecer la asociación de manera global, ya que Safari utiliza la configuración de MAC OS X para el lanzamiento de los archivos ".jnlp":
- Abra "Finder" y a continuación "Descargas" (carpeta de destino de "itcharts.jnlp")
- Localice el archivo "itcharts.jnlp", sitúe el cursor sobre él y pulse en el botón derecho del ratón.
- Seleccione la línea "Obtener información".
- En la ventana que se abrirá, pulsen en la pestaña "Abrir con".
- En el menú desplegable, seleccione "Java WebStart TM".
- Pulse "Aceptar".
Optimizar Broker Gráfico para que sea más rápido y eficiente en su PC, MAC y Linux (expandir todo)
Broker Gráfico va lenta en ocasiones. ¿Qué puedo hacer?
Verifique los siguientes aspectos para mejorar el rendimiento de Broker Gráfico Broker Gráfico.
Potencia de su ordenador
Asegúrese de que su ordenador respeta la configuración mínima necesaria enunciada al comienzo de esta página. Para sacar el máximo partido a Broker Gráfico, le recomendamos tener:
- Un procesador relativamente potente y/o reciente
- Un sistema operativo en 64 bits de última generación (ej Windows 8 o Mac OS X 10.9)
- Una memoria viva (RAM) de 4 GB para la versión Completa o de 8 GB para la versión Premium
Ajuste del selector de memoria RAM en la página de lanzamiento de Broker Gráfico
La página de lanzamiento de Broker Gráfico contiene un selector que le permite elegir la cantidad de memoria RAM disponible en Broker Gráfico. Si desea asignar 4 GB o más, asegúrese de que su sistema operativo es de 64 bits y de tener instalada la versión 64 bits de Java: para ello, le remitimos a la cuestión "¿Cómo optimizar Broker Gráfico gracias a un sistema operativo de 64 bits?" para más información.
Configuración de Broker Gráfico
En algunos casos (ej: ordinador poco potente) el uso simultáneo de funcionalidades distintas requiere una cantidad importante de recursos y puede ralentizar Broker Gráfico.
Si encuentra cierta lentitud de respuesta en Broker Gráfico le recomendamos limitar el uso simultáneo de los siguientes elementos para mejorar su rendimiento:
- Cantidad de indicadores personales ProBuilder mostrados: los indicadores personales ProBuilder pueden consumir muchos recursos, particularmente si el código es complejo. Le recomendamos no usar demasiados indicadores personales ProBuilder al mismo tiempo y optimizar sus códigos (consulte los manuales de programacuión para más información sobre la optimización de sus indicadores personales).
- Cantidad de histórico mostrado en cada uno de sus gráficos: cuando necesite consultar el histórico, es recomendable a continuación volver a una vista en la que se muestren menos datos. Por ejemplo, 5 gráficos que muestren la totalidad disponible de histórico consumirán más recursos que 20 gráficos que muestren únicamente 100 unidades de histórico.
- Cantidad de objetos trazados en sus gráficos: un número de objetos trazados demasiado elevado en sus gráficos puede ralentizar Broker Gráfico. Este fenómeno se produce principalmente en ordenadores poco potentes.
- Cantidad de ventanas de tipo "lista": un número demasiado elevado de ventanas de tipo "lista" abiertas simultáneamente puede ralentizar Broker Gráfico (listas, Top Variación , noticias, ProScreener...). Este fenómeno se produce principalmente en ordenadores poco potentes.
- Otras opciones: puede igualmente modificar los parámetros siguientes para mejorar el rendimiento de Broker Gráfico:
- "Opciones" > "Mostrar en gráficos" > desactivar "Mostrar 'Detalles cursor' en gráficos"
- "Opciones" > "Colores" > desactivar "Estilo de celda en 3D", "Efecto 3D en velas e histogramas", "Anti-aliasing"
- "Opciones" > "Actualización de listas" > seleccionar "Sin efecto visual"
- "Opciones" > "Propiedades alertas" > desactivar "Resaltar nuevos valores en listas"
¿Cómo optimizar Broker Gráfico gracias a un sistema operativo de 64 bits?
Un sistema 64 bits permite principalmente gestionar más memoria RAM y mejorar el rendimiento de otros porgramas compatibles en 64 bits.
Nota: todos los Mac OS X recientes y los sistemas operativos de Windows funcionan en 64 bits.
Broker Gráfico puede lanzarse en 64 bits y por consiguiente, disfrutar de una asignación de memoria RAM superior (4GB o más en el selector de memoria).
Para ello, es necesario disponer de un sistema operativo de 64 bits Y la versión 64 bits de Java instalada.
¿Cómo saber si mi sistema es de 32 bits o de 64 bits?
Si utiliza Windows:
- Windows Vista y Windows 7: Utilice el menú "Inicio" para dirigirse al "Panel de control"
Windows 8: Pulse con el botón derecho del ratón en el icono del menú "Inicio" y seleccione "Panel de control" en la lista de elementos. - Pulse en la categoría "Sistema" (ignore este paso si su Panel de control no está en modo "Vista por categorías")
- Pulse en 'Sistema'
- El tipo de sistema aparece listado en la sección "Sistema" tras el término "Tipo de Sistema:"
Si utiliza MAC OS X:
- Pulse aquí para más información.
Broker Gráfico 64 bits en Windows 64 bits
- Si utiliza una versión de Windows de 64 bits, seleccione la versión "Instalación fuera de línea para Windows 64 bits".
- Si utiliza un MAC OS X de 64 bits, seleccione la versión "Mac OS X"
Solo para usuarios de Windows:
Una vez que la versión 64 bits de Java esté instalada, será necesario desisntalar la versión de Java 32 bits
- Windows Vista y Windows 7: Utilice el menú "Inicio" para dirigirse al "Panel de control"
Windows 8: Pulse con el botón derecho del ratón en el icono del menú "Inicio" y seleccione "Panel de control" en la lista de elementos. - Seleccione "Desinstalar un programa" en la categoría "Programas y características"
- En la lista de programas, seleccione la versión "Java" que no mencione "(64-bit)"
- Desinstálelo y reinicie su ordenador
Ahora podrá utilizar Broker Gráfico con una cantidad de 4 GB (o más) asignada.
¿Cómo puedo conocer la cantidad de memoria RAM de mi ordenador?
Si utiliza Windows:
- Windows Vista y Windows 7: Utilice el menú "Inicio" para dirigirse al "Panel de control"
Windows 8: Pulse con el botón derecho del ratón en el icono del menú "Inicio" y seleccione "Panel de control" en la lista de elementos. - Pulse en 'Sistema y seguridad' (vaya directamente al paso siguiente si su 'Panel de control' no está en modo 'Vista por categorías')
- Pulse en 'Sistema'
- La cantidad de memoria RAM aparece en la sección 'Memoria instalada (RAM)'.
Si utiliza MAC OS X:
- Pulse en el menú Manzana
- Pulse en "Acerca de este Mac"
- La cantidad de memoria RAM aparece en la sección 'Memoria'.
¿Qué navegador puedo utilizar para lanzar Broker Gráfico?
Broker Gráfico es compatible con cualquiera de los navegadores más utilizados (32 bits y 64 bits), entre los que se encuentran Firefox / Chrome / Safari / Opera / Internet Explorer.
Lanzar Broker Gráfico con Google Chrome
Siga estos pasos para utilizar Broker Gráfico con Google Chrome:
- Asegúrese de que Java está correctamente instalado en su disco duro.
- Pulse en el botón de lanzamiento de Broker Gráfico.
-
Chrome mostrará un mensaje de aviso en la parte inferior izquierda de la pantalla.

- Pulse "Descargar".
-
Una vez descargado el fichero de lanzamiento "itcharts.jnlp", pulse en la flecha pequeña situada junto al nombre del archivo y seleccione "Abrir siempre archivos de este tipo".
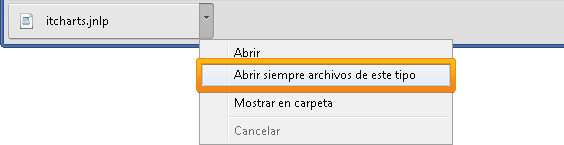
- Pulse de nuevo sobre el icono de lanzamiento de Broker Gráfico.
Tras haber seguido estas indicaciones, bastará con un sólo clic sobre el icono de lanzamiento para cargar Broker Gráfico. Si no consigue efectuar este proceso, le recomendamos el uso de otro navegador.
Lanzar Broker Gráfico con Safari
Desde la versión 6.0.3 de Safari, los archivo de tipo "jnlp" (asociados a Java) no se pueden lanzar automáticamente una vez descargados.
Sin embargo, podrá lanzar Broker Gráfico con Safari siguiendo estas indicaciones:
- Asegúrese de que Java está instalado correctamente en su ordenador.
- Pulse en el botón de lanzamiento de Broker Gráfico desde la página de inicio.
- Safari lanzará la descarga de "itcharts.jnlp" automáticamente.
-
Abra el archivo "itcharts.jnlp" que se acaba de descargar, como se puede ver a continuación.
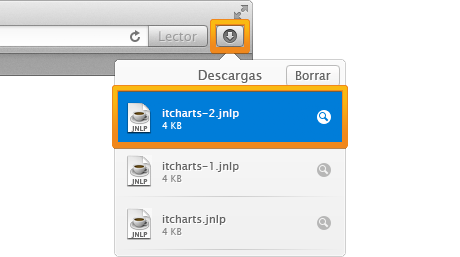
Los archivo "itcharts.jnlp" van generalmente enumerados (ejemplo : "StartBroker Gráfico(4).jnlp"). En este caso, lance siempre el fichero más reciente, que irá acompañado de la cifra más elevada.
![]() Es posible lanzar Broker Gráfico automáticamente a través de otro navegador Internet (ejemplo: Mozilla Firefox).
Es posible lanzar Broker Gráfico automáticamente a través de otro navegador Internet (ejemplo: Mozilla Firefox).
Si aparece una ventana informándole de que "startProPrealTime.jnlp no puede abrirse porque proviene de un desarrollador no identificado", siga las instrucciones que aparecen a continuación:
- Abra las "Preferencias Sistema" desde el Dock o el menú Apple
- Pulse en "Seguridad y confidencialidad"
- Si se le solicita, pulse en el icono "candado" e identifíquese
- Seleccione "cualquier sitio" para abrir las aplicaciones descargadas
- Cierre esta ventana y lance Broker Gráfico.
Si encuentra problemas al intentar lanzar Broker Gráfico mediante alguno de esos navegadores, pruebe a lanzar Broker Gráfico con cualquier navegador presente en esta lista.
¿Qué cantidad aproximada de información descarga Broker Gráfico por hora / minuto?
Este es un aspecto a considerar al utilizar Broker Gráfico con proveedor de internet que le proporcione acceso tarificado en función de la cantidad de datos descargados (suscripción con limitación de descarga de datos, modem 3G/4G).
El volumen de datos descargados depende de la cantidad de datos, listas y otros objetos visibles que se actualicen en tiempo real. Dicho volumen depende en gran parte de su manera de utilizar el programa. A título ilustrativo, un usuario de Broker Gráfico en tiempo real que sólo tenga un gráfico visible, consumirá menos de 1 MB/h.
Para un usuario medio de Broker Gráfico con varios gráficos abiertos en tiempo real, la actualización de datos implica volúmenes de descarga de aproximadamente 0,1 MB por segundo o de 45 MB por hora.
Estas cantidades son estimaciones aproximadas, y no constituyen ninguna garantía de límites de consumo.
Si desea minimizar la cantidad de datos descargados, le recomendamos que deje visible la menor cantidad posible de gráficos, listas u otros objetos que se actualizan en tiempo real.