FAQ (Frequently Asked Questions)
Frequently asked questions are answered on this page.
Launching ProRealTime on PC, MAC & Linux (Display all)
What are the minimum requirements to use ProRealTime ?
- An Internet connection
You can launch ProRealTime from any computer with an internet connection. To get the most out of it, we recommend you have a wired internet connection rather than a wireless connection. - An updated Java version
PC users
- One of the following operating systems : Windows 8, Windows 7, Windows Vista, Linux
- Java 1.8 minimum
- Screen resolution of at least 1280x1024 (a higher resolution is recommended)
- A minimum of 4GB RAM memory
Mac OS X users
- Mac OS X (version 10.8 or higher)
- Java 1.8 minimum
- Screen resolution of at least 1280x1024 (a higher resolution is recommended)
- A minimum of 4GB RAM memory
What is Java*
"Java is the foundation for virtually every type of networked application and is the global standard for developing and delivering embedded and mobile applications, games, Web-based content, and enterprise software. With more than 9 million developers worldwide, Java enables you to efficiently develop, deploy and use exciting applications and services."
*Quoted from java.com
ProRealTime does not launch. What can I do ?
If you are not able to launch ProRealTime, please re-install Java on your computer to solve the problem.
Re-install Java for Windows 8, Windows 7 or Vista
- Close all programs and all windows of your web browser except the one you are using to read these instructions.
- Click on this link to go on Java website
- If you are using a 32-bit version of Windows, choose the "Windows Offline 32-bit" version
- If you are using a 64-bit version of Windows, choose the "Windows Offline 64-bit" version
How can I find out if my operating system is 32-bit or 64-bit?
- Execute the file when downloaded
- Once Java is installed, restart your computer
- Log in to start ProRealTime
If you still have difficulty launching ProRealTime after re-installing Java on Windows, please check the next question.
Re-install Java on Mac OS X 10.8 and higher
- Close all programs and all windows of your web browser except the one you are using to read these instructions.
- Click on this link to go on Java website
- Choose the "Mac OS X" version
- Execute the file when downloaded
- Once Java is installed, restart your computer
- Log in to start ProRealTime
Additional help content for all Mac OS X operating systems
Mac OS X 10.7 and lower: Those versions of Mac OS X are below the minimum requirements to use ProRealTime properly. You should upgrade to a higher version of Mac OS X in order to get the latest version of Java powered by Oracle.
Check Java's dedicated troubleshooting page to get more help installing Java with Mac OS X by clicking here.
If you still have difficulties launching ProRealTime after re-installing Java on Mac OS X, please check the next question.
What should I do if I have re-installed java and ProRealTime still won't launch?
If you still can't launch ProRealTime after having re-installed java as described in the previous section, we advise you to check each of the following points:
Configuration of your security software (antivirus / firewall / anti-spyware)
Various security softwares protect your computer. The firewalls integrated in these programs may prevent ProRealTime from launching, as described below :
Antivirus or security suites
Most recent antivirus programs include Internet/Network protection services.
Make sure that the firewall integrated in your antivirus software authorizes Java to freely access the Internet. If you have difficulties configuring your antivirus software, contact the customer service of the software provider for help.
Even if you have already successfully configured your antivirus in the past, note that an automatic software update (of your operating system, of your antivirus software or of Java) may make it necessary to reconfigure it.
Firewall of your operating system
Check that Java is in the list of programs authorized by your firewall. If you have difficulty configuring your firewall, click here for more information.
Additional firewalls
More rarely, an additional firewall may be integrated to your internet router. If this is the case, contact your internet access provider for help configuring it.
Finally, check that there are not multiple firewall and antivirus programs installed simultaneously on your computer. The presence of multiple antivirus programs and firewalls may create conflicts.
"Java..." image appears but nothing happens afterwards
This situation arises when Java closes unexpectedly prior to launch. This can happen when you allocate 4 GB (or more) to ProRealTime thanks to the memory selector while using Java 32-bit.
Note : if the memory selector is not displayed on your home page once logged in, simply click on the "Modify" link on the lower right part of the launching frame.
If you want to launch ProRealTime with 4GB memory allocated or more, you must :
- Have a 64-bit operating system
- Have Java 64-bit installed on your machine. See how to install Java 64-bit.
"Could not create Java virtual machine" error
Please refer to the ""Java..." image appears but nothing happens afterwards" question just above : the source of this issue is identical.
Configuration of your internet browser parameters
If ProRealTime still doesn't start, please try the solutions below:
Empty the Internet cache and clear cookies
With Internet Explorer:
- Click "Tools" > "Internet Options"
- Select the "General" tab
- Click "Delete..." under "Browsing History"
- Check "History", "Temporary Internet Files" and "Cookies", then click "Delete"
- Click "OK" in the "Internet Options" window
With Mozilla Firefox:
- Click on the "Tools" > "Clear Recent History"
If you don't see the "Tools" menu, go to the menu "Firefox" > "Options" > check "Menu Bar" to make the "Tools" menu appear, then continue with these instructions. - Select the boxes "Cache" and "Cookies"
- Click "Clear now"
With Safari:
- Go to the "Safari" menu and select "Reset Safari"
- Select "Clear history" and "Remove all website data"
- Click "Reset"
Authorize web browsers to execute files from IT-Finance
On Windows
If you have increased default security settings, downloading JNLP files may be forbidden. In this case, you need to add ProRealTime to the "trusted sites" with the following procedure:
Windows Vista and Windows 7 : Use the "Start" menu to go to the "Control Panel". Then go to "Network and Internet" > "Internet Options" > "Security" tab > Select "Trusted sites" and click "Sites" > In the field "Add this website to the zone:" enter "https://*.it-finance.com" then click "Add"..
Windows 8 : Right-click on the "Start" menu icon and select "Control Panel" in the items list.Then go to "Network and Internet" > "Internet Options" > "Security" tab > Select "Trusted sites" and click "Sites" > In the field "Add this website to the zone:" enter "https://*.it-finance.com" then click "Add".
On Mac OS X
Every Mac OS X version update automatically deactivates the ability to download JNLP files from the Internet.
To reset the ability to launch ProRealTime, you can use the following step-by-step procedure. You will only have to do this once.
- From your desktop, go to the Mac OS menu (apple-shaped icon) in the upper left side of your screen
- Select "System Preferences"
- In the next window, open "Security & Privacy"
- In the next window, click on the locker to identify
- Identify if necessary
- Select "anywhere" in the sub-window "Allowed apps dowloaded from"
- Close this window
- Launch ProRealTime
- Before launching, a pop-up window will ask you to confirm opening ProRealTime : click on "Open"
- ProRealTime will launch normally
Empty the Java cache
You can empty your Java cache from the Java control panel.
Windows Vista and Windows 7 : Use the "Start" menu to go to the "Control Panel"
You will find this option by selecting "Programs" > "Java" > In the "General" tab under "Temporary Internet Files" click "Parameters" > click "Delete files..." > make sure the first 3 boxes are checked and click "OK".
Windows 8 : Right-click on the "Start" menu icon and select "Control Panel" in the items list.
You will find this option by selecting "Programs" > "Java" > In the "General" tab under "Temporary Internet Files" click "Parameters" > click "Delete files..." > make sure the first 3 boxes are checked and click "OK".
Mac OS X users :
You will find this option by going to Mac OS menu (apple-shaped icon) in the upper left part of your screen > "System Preferences" > "Java" > In the "General" tab under "Temporary Internet Files" click "Parameters" > click "Delete files..." > make sure the first 3 boxes are checked and click "OK".
The file "itcharts.jnlp" doesn't launch with Java
By default .jnlp files used to launch ProRealTime are opened with the Java program (javaws.exe). This file association may not be correctly configured on your computer (for example, if the file is opened by a program other than Java). Reinstalling java will usually fix this problem automatically. If not, try using another web browser and launching ProRealTime again.
Use of a proxy or connection via a public network
If you are connecting to the Internet via a proxy, a company network, a private network (university, school, administrative building, library), or a public network (ex: Wi-Fi hotspot), contact the administrator of that network for help configuring access to IT-Finance.
These networks are sometimes set up to limit access to external sites. The points discussed above will help your network administrator to setup an appropriate configuration.
How can I configure my firewall ?
You will find in this section the users help pages explaining how to configure your firewall.
Follow these procedures to authorize "Java" program.
For Windows 8 : click here
For Windows 7 : click here
For Windows Vista : click here
For Mac OS X : click here
How to re-establish the association of ".jnlp" files with Java
The association of ".jnlp" files with Java may not be correctly configured on your computer in some cases (ex: if the file opens with a program other than Java). The following procedure lets you re-establish this association.
With Google Chrome or Internet Explorer on Windows
This is a process to re-establish file associations globally because those web-browsers use Windows parameters to launch .jnlp files:
- Open the file "Downloads" (or the default download folder you set up in your web browser if different)
- Locate the file "itcharts.jnlp" and right-click on it
- Select "Open with" and select "Choose default program..."
- In the window that opens, choose "Browse"
- Go to the Java directory (usually "C:/Programs/Java/jre1.8.x_xx/bin") and choose to open "javaws.exe" (where "x_xx" is the Java version number)
- Click OK
With Firefox on Windows or Mac OS X
From the Firefox web browser:
- Go to the "Tools" menu and click "Options" > Go to the "Applications" tab > Enter "JNLP" in the search bar
- If you don't see the "Tools" menu, go to the menu "Firefox" > "Options" > check "Menu Bar" to make the "Tools" menu appear, then continue with these instructions
- Once the line "JNLP file" has been found click on "Other..." > Click "Browse..."
- Go to the Java directory (usually "C:/Programs/Java/jre1.8.x_xx/bin") and choose to open "javaws.exe" (where "x_xx" is the Java version number)
- Click OK
With Safari or Google Chrome on a Mac
This is a process to re-establish file associations globally because Safari uses Mac OSX parameters to launch ".jnlp" files:
- Open "Finder" then go to the "Downloads" tab (the folder where "itcharts.jnlp" is downloaded)
- Find the file "itcharts.jnlp" and right-click on it
- Select the line "Get info"
- In the window that opens, click the tab "Open with"
- In the dropdown menu, choose "Java WebStart TM"
- Click OK
Making ProRealTime faster and more efficient on PC, MAC & Linux (Display all)
ProRealTime is sometimes slow. What can I do?
You can check the following points to improve the performance of ProRealTime.
Power of your computer
First check that your computer respects the minimum requirements discussed in the first question of this page. To get the most out of it, we recommend you have:
- A relatively powerful and/or recent processor
- A 64-bit last generation operating system (ex: Windows 8 or Mac OS X 10.9)
- at least 4 GB of RAM memory
Configuration of the RAM memory selector on ProRealTime launching page
The launching page offers a selector letting you choose the amount of RAM memory available on your computer. If you want to allocate 4 GB or more memory, please make sure you have a 64-bit operating system AND Java 64-bit installed : please refer to the question "How can I optimize ProRealTime with a 64-bit operating system?" for more information.
Platform configuration
In certain cases (ex: computer with low processing power and/or RAM memory) the simultaneous use of features which require significant resources may cause slowness of ProRealTime.
If you notice slowness, is recommended to limit the accumulation of the following elements to improve the performance of ProRealTime:
- Number of personal ProBuilder indicators displayed: ProBuilder indicators (personal indicators) may consume significant resources, particularly if the code is complex. We recommend that you limit the number of personal indicators displayed and optimize their code to make the calculations faster (consult the programming manuals to learn more about this).
- Amount of historical data displayed in each of your charts: when you don't need to see all the historical data, we recommend that you select a view that displays less historical data. For example, 5 charts displaying all available historical data will consume more resources than 20 charts displaying only 100 units of historical data.
- Amount of objects drawn on your charts: too many objects drawn on charts may slow ProRealTime down. This mainly occurs on computers with low processing power and/or RAM memory.
- Number of "list" type windows: too many "list" type windows open simultaneously may slow down ProRealTime (lists, top movers, news, ProScreeners...). This mainly occurs on computers with low processing power and/or RAM memory.
- Other options: you can also modify the following options to improve ProRealTime's performance:
- "Options" > "Display on charts" > Uncheck "Display cursor details on chart windows"
- "Options" > "Colors..." > Uncheck "3-dimensional cell style", "3D effect on candlesticks & histograms", "Anti-aliasing"
- "Options" > "List settings" > Choose "No flickering"
- "Options" > "Alert and sound configuration" > Uncheck "Highlight new events in these lists"
How can I optimize ProRealTime with a 64-bit operating system?
A 64-bit operating system lets you manage more RAM and improve the performance of certain 64-bit compatible programs.
Note : all recent Mac OS X and Windows operating systems are generally provided in 64-bit.
ProRealTime can be launched in 64-bit and consequently benefit from more memory allocation (4 GB or more on the memory selector).
To do this, you need (a 64-bit operating system AND a 64-bit Java installed.
How can I find out if my operating system is 32-bit or 64-bit?
If you are using Windows :
- Windows Vista and Windows 7 : Use the "Start" menu to go to the "Control Panel"
Windows 8 : Right-click on the "Start" menu icon and select "Control Panel" in the items list. - Click "System and Maintenance" (skip this step if your Control Panel is not in "Category" display mode).
- Click "System"
- The type of system is listed in the section "System" after the term "Type of System:".
If you are using a Mac OS X:
- Click here to learn more.
Once you confirmed your operating system is 64-bit, please go on Java download page.
- If you are using a 64-bit version of Windows, choose the "Windows Offline 64-bits" version.
- If you are using a 64-bit Mac OS X, choose the "Mac OS X" version
Windows users only :
Once Java 64-bit is installed, you will have to uninstall your Java 32-bit version
- Windows Vista and Windows 7 : Use the "Start" menu to go to the "Control Panel"
Windows 8 : Right-click on the "Start" menu icon and select "Control Panel" in the items list. - Select "Uninstall a program" in the "Programs" category
- In the programs list, select the "Java" version which does not mention "(64-bit)"
- Uninstall it and reboot your computer
You will then be able to use ProRealTime with 4 GB (or more) memory allocation.
How can I find out the amount of RAM memory on my computer?
If you are using Windows :
- Windows Vista and Windows 7 : Use the "Start" menu to go to the "Control Panel"
Windows 8 : Right-click on the "Start" menu icon and select "Control Panel" in the items list. - Click "System and Maintenance" (skip this step if your Control Panel is not in "Category" display mode)
- Click "System"
- The amount of RAM is listed in the "System" section under "Memory (RAM)"
If you are using a Mac OS X:
- Click on the Apple menu
- Click "About this Mac"
- The amount of RAM will be listed under "Memory"
Which web browsers can I use to launch ProRealTime ?
Our platforms are compatible with popular browsers (32-bit and 64-bit), including Firefox / Chrome / Safari / Internet Explorer.
Launching ProRealTime with Google Chrome
Follow these steps to launch successfully ProRealTime with Google Chrome
- Make sure Java is installed on your computer.
- Click the button to launch ProRealTime.
-
Chrome will show you a warning message at the bottom-left of the window.

- Click "Keep".
-
Once the launching file "itcharts.jnlp" has been saved, click the small arrow next to the file and choose "Always open this type of file".
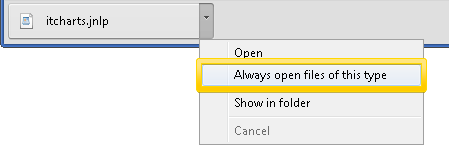
- Click the button to launch ProRealTime workstation again.
After following this procedure once, you will be able to launch ProRealTime by simply clicking on the launch button in the future. If you are unable to follow this procedure, we recommend you use a different web browser.
Launching ProRealTime with Safari
On Safari versions 6.0.3 and newer, .jnlp files (or Java launch applets) will no longer launch automatically after download.
You can however launch ProRealTime with Safari by following these steps :
- Ensure the latest version of Java is installed on your Mac
- On your ProRealTime launching page, click on the "Launch" button
- Safari will automatically download the "itcharts.jnlp" file.
-
Click on the "itcharts.jnlp" file in your downloads, as illustrated below.
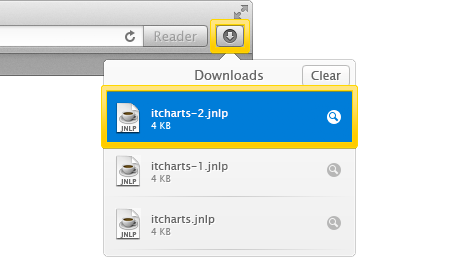
The "itcharts.jnlp" file normally contains a number (eg. "itcharts(4).jnlp"). As a rule, always launch the latest file, ie. the one with the highest number).
![]() It is still possible to launch ProRealTime automatically using an alternative web browser, such as Mozilla Firefox.
It is still possible to launch ProRealTime automatically using an alternative web browser, such as Mozilla Firefox.
If you have a pop-up display with the following message "itcharts.jnlp can't be opened because it is from an unidentified developer", please follow the instructions below:
- From your desktop, go to the Mac OS menu (apple-shaped icon) in the upper left side of your screen
- Click on "Security & Privacy"
- If required, click the padlock icon, then enter your password
- Select "anywhere" to open downloaded applications
- Close this window and open ProRealTime.
If you have difficulties launching ProRealTime with one of these browsers, try launching ProRealTime with another browser of this list.
About how much data does ProRealTime download per hour/minute etc ...?
This can be important if you want to use ProRealTime with an internet service provider that charges according data usage (subscription with data threshold, 3G/4G modem).
The amount of data downloaded depends on the number of charts, lists and other items you have open that require real-time updates and will vary heavily depending on how you use the application. For a user with only one chart open and no lists, the amount will be less than one MB per hour.
For an average user with several graphs open, lists and portfolios updating realtime about 0.1 MB per second or 45 MB per hour will be downloaded.
These numbers are estimations and not guarantees.
If you want to reduce the amount of data downloaded: have as few charts, lists and other items that require real-time data download as possible open simultaneously.
